
In 2024, Reasons why Pokémon GPS does not Work On Apple iPhone 12 Pro? | Dr.fone

Reasons why Pokémon GPS does not Work On Apple iPhone 12 Pro?
There are several reasons for which Pokémon GPS does not work. Whether you are an android or iPhone user the issue remains and this means that you need to take precautionary steps. Some reasons for the issue are as follows:
- The GPS radio of your android or iOS device is not working or has malfunctioned. These radios have been improved over time but there is still a long way to go.
- The location of the player also matters a lot. If you are indoors then there is a possibility that you are getting into issues and not receiving GPS signals in full and this is all because of the poor connectivity and signal strength.

Part 1: 3 Ways to fix Pokémon GPS not working on iOS devices
For iOS devices, many issues can be faced by users. This is because the GPS signals might not work perfectly with the iOS device as well. There are several ways to fix the issue and this section will deal with all of these ways to make the process easy for you.
Fixture 1: Turning on Wi-Fi
There is a possibility that the Wi-Fi is not working and this is the main reason that Pokémon Go gets you in trouble. To get the issue resolved it is advised to swipe down the command center and tap on the Wi-Fi signal icon to make sure that it is highlighted. Swipe up to check the game again.

Fixture 2: Reload the game
This is another important aspect that should be taken care of if the Pokémon Go GPS not working. Reloading the game makes sure that it is refreshed and this also leads to issue fixture when it comes to GPS signals. Do this by simply pressing the home button and returning to the home screen. Open a new application or do something else for the moment. Enter the multitasking screen by double-pressing the home screen button. Swipe to the Pokémon Go card and reenter the game.

Fixture 3: Restart the Phone
Press and hold the volume button and the side button. The power off slider appears, just wait for 30 seconds for the Apple iPhone 12 Pro device to restart. In most cases restarting the Apple iPhone 12 Pro device will get the issue of GPS not working Pokémon go iPhone resolved.
Part 2: The best GPS Spoofer to be used
Dr. Fone Virtual location is the best and the most used GPS spoofer that will make your life easy when it comes to Pokémon Go. The program is the best and it also makes sure that the GPS related issues are resolved with care and perfection. With the best technology and professional development, this program has been at the forefront of GPS spoofing. If the GPS signal not working then it is advised to make sure that Dr. Fone is used to get the work done with ease. There are several features of the program that will make sure that you get a step ahead of your Pokémon Go competitors.
How to use Dr. Fone Virtual Location
The process that you need to follow is mentioned as follows.
Step 1: Install the Program
Download the exe file and install the program, to begin with, the process.

Step 2: Virtual Location Enablement
Connect the iPhone with the system and click on the button that states get started to enable the virtual location.

Step 3: Device Location
The center on button is there on the program. Press it and the program will detect the location on your device.

Step 4: Changing Location
For teleportation press the third button on the upper right corner. Also, type the name of the location where you want to teleport in the bar.

Step 5: Movement to the teleport
Press the move here button to move to the teleported location that has been selected.

Step 6: Validate the Location
The location will be locked on the iPhone and it will display the same location as on the program. This also completes the process in full.

Part 3: 3 Ways to fix Pokémon GPS not working on Android devices
The android devices might also get into an issue that is under discussion. To make sure that the problem is fixed it is advised to follow the 3 most important ways that are discussed in this section.
Method 1: Turn on Location Services
Swipe down to access the notification panel of the program. Make sure that the location button is click. This is to be done if the location is not highlighted already. The GPS satellite will be able to detect the pinpoint location of the player and this will resolve the problem.

Method 2: Restart the Apple iPhone 12 Pro device
This is another important way to get the GPS signal as it will refresh the phone. Just long-press the power button and select the option of restart from the screen that appears.

Method 3: Update the Application
This is another important aspect. There are auto-updates disabled by some users and this can lead to a problem if the application is not updated. To avoid this scenario it is advised not to update just the Pokémon Go app but every application to overcome the issue in full. Just visit Play store > my apps and games > update all.

Conclusion
The Dr. Fone Virtual location is the best and the most advanced program that can be used to make sure that location spoofing is made easy. The program is not only easy to use but it has been developed to get the players the best location services that they want. For all the location and AR-based games, it is advised to use this program as it will overcome all sorts of issues. With Dr. Fone’s virtual location it is easy to make sure that the location is spoofed for iOS that does not let it do otherwise. Dr. Fone will not only get you the lifetime of updates but will also ensure that you get the best results with respect to location.
Can I use iTools gpx file to catch the rare Pokemon On Apple iPhone 12 Pro
Pokemon continues to be an after-sought mobile gaming app. The iTool gpx completes the game. This tool is dully smart, letting you catch Pokemon without much hassle. iTools is a replacement for iTunes which you can now use to manage your iDevice and computer. Its simplicity makes it a walk-in-the-park as you try to catch Pokemon. It will save your computer battery life and also save you from complex background operations.
It will inform you when a pokestop arrives without the need to even use your phone. More so, simply connect the Apple iPhone 12 Pro device to your phone via Bluetooth technology and move along as you enjoy your game. The device will vibrate or blink, an indication that you need to get ready to catch a Pokemon. So yes, you can use iTool gpx file to catch rare Pokemon.
Part 1:What can the gpx file do?
The gpx file is mainly used in software applications to transfer information about tracks and points from one application to another. These files are saved in ‘XML’ format, which makes it easy to import and read GPS data by several programs.
How to download gpx file on iOS and Android
On iOS
First, open the route that you are interested in, then select the ‘Export gpx’ option > ‘Export’ in the lower line. Next, choose whether to forward the gpx file via a provider or to copy and save it in your data.
On Android
Open the route you are interested in and hit the ‘More’ option. Next, select the ‘Export gps’ option and the file will be downloaded to your smartphone. You can forward the route to various providers by tapping the ‘Share’ button.
Why gpx Pokemon
Many games have thronged our screens but not many matches Pokemon. Once you download gpx to iTools mobile, you get real-life benefits from this hottest virtual game. As gpx files are a list of exact locations that form a route for cycling or walking, they direct the player. A player can, therefore, see their location regarding the route via GPS for surety.
Likewise, players are assured of being on the right trail when they use navigation apps with gpx files. And whey they get off track, they can redirect themselves to the path and continue gaming.
Part 2:Where to find the iTools gpx file
You have to import gpx file before opening it. The easiest way is to upload it to the web version of Google Maps. First, open and sign in to Google Maps then add a gpx file as a new map. Follow these steps.
- First, open the Google Maps menu and select ‘Your places’.
- Select ‘Maps’ > ‘Create map’.
- Select the ‘Import’ button after a new Google Maps window opens.
- Finally, upload your gpx file. You should see the map data in your file on Google Maps.
For you to use gpx file iTools, you first have to enable the virtual location on your device. It is from the virtual location where you can cycle and pin mode with teleport and joystick. More so, you can adjust the speed as desired. You just need to choose your favorite location and get to playing. Import, export, and save the iTools gpx to continue from your last stop point.
Follow these steps to save the iTools gpx file and get gpx files from friends
With ThinkSky, you can add gpx file to iTools and fake your gps location. This app comes with plenty of functionalities to make every fake location appear real to your friends.
- First, determine and click on the point that you wish to fake.
- Next, copy the coordinates by clicking the ‘Copy to clipboard’ button.

- Then, confirm group name and click on the ‘Save’ icon. You’ll see it located besides the search bar.

- Lastly, input the coordinates names and group name and then export your favorite location list.

Part 3:Is there any safer tool to spoof Pokemon with iTools file?
You can opt for other safer tools for route creator. Perhaps it is raining and you can’t step out. Or it is already late in the night. What do you do? Just fake it! Dr.Fone comes with advanced features to help you iSpoofer gpx routes and fake your locations in simple steps.
How to export and import gpx to save and share location with Dr.Fone
First, you need to download, install, and launch Dr. Fone – Virtual Location to your computer. Then click the ‘Virtual Location’ option and connect your Apple iPhone 12 Pro to the computer. Next, hit the ‘Get Started’ button. You’ll be redirected to a new window to find the actual location on your map. Please follow these steps to export and import gpx to save and share.

Step 1. Save the path as gpx.file
Dr. Fone virtual location supports saving customized routes. Click the ‘Export’ button once it pops-up.
Step 2. Import file
Next, import the shared gpx file into the app. You can download the gpx file from other websites or you can get it from friends. To import the file, go to the main screen of the app and check under the ‘Add-to-favorites’ icon then click the ‘Import’ button. Wait as the file is imported then click the ‘Save’ button after the process is completed.

You can also add your favorite iSpoofer gpx routes. To add any spot into your favorites, check for the five-star icon and click to add the route to favorites. You should see ‘Collection successfully’ after adding your favorites. This gpx route creator makes it easy to walk along your favorite routes. Click the ‘Move’ button and reach any place with a click of a button.

The Bottom Line
Being a first timer, you may find it very complicated to fake your gps location. But Pokemon map creator makes it easy. Dr. Fone virtual location works seamlessly with your iOS device to take you virtually to any place in the world, from the comfort of your living room.
Here’s Everything You Should Know About Pokemon Stops in Detail On Apple iPhone 12 Pro
If you are just starting with Pokemon Go, then you might see Pokemon stops all around you! Well, Pokemon Go stops are extremely essential in the game as they would help you collect items or even catch Pokemons. Therefore, in this post, I will let you know how to find Pokemon Go stops near me and would also discuss a solution to explore Pokemon stops in any other place.
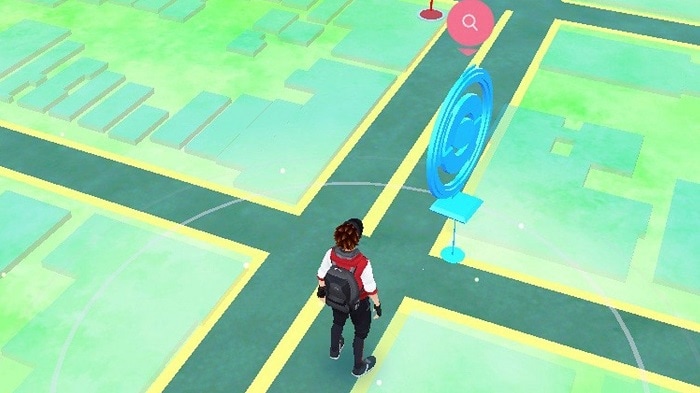
Part 1: What are Pokemon Stops in Pokemon Go?
In nutshell, Pokemon Go stops are dedicated places in the Pokemon Go map that can be visited to collect valuable items. For instance, you can obtain eggs, Poke balls, potions, and other game-related items from a Pokemon Go stop near you. At times, even a Pokemon can be found roaming nearby a Pokemon Go stop.
Mostly, Pokemon stops are located at important buildings, monuments, art installations, and other vital areas. On your map, you can see Pokemon stops near me depicted by a blue triangle icon. As you would approach the Pokemon stop, it will change to a disc icon and you can obtain various features by tapping on it in the game.
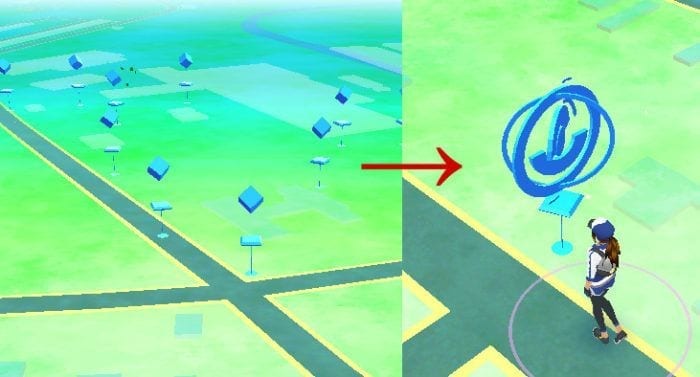
Part 2: How to use Lure Modules on Poke Stops in Pokemon Go?
Lure Module is a beneficial in-game item in Pokemon Go that can lure the nearby Pokemons to a Poke stop. Ideally, you can place a Lure Module at any Poke stop in Pokemon Go and it will be helpful to other players as well. As of now, the effect of a single Lure Module will last for 30 minutes, but you can install another module to prolong its effect.
These days, a lot of brands and businesses also place Lure Modules to create Pokemon Go sponsored stops that would attract players to a designated location. Here’s how I installed a Lure Module at Pokemon Go stops near me.
Step 1: Buy Lure Modules from the Pokemon Go Store
Before you install a Lure Module to a Pokemon stop, you need to purchase it on your account. For this, just launch Pokemon Go, tap on the Pokeball icon, and visit the “Items” store. From here, you can look for Lure Module and purchase any number of modules.
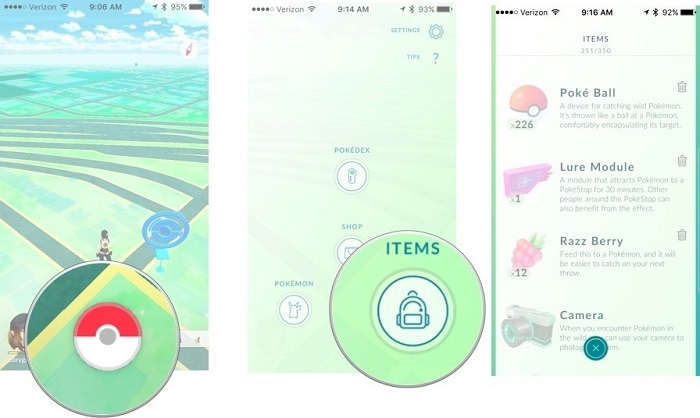
Step 2: Set up Lure Modules at Pokestops in Pokemon Go
Great! Once you have purchased Lure Modules, just step out and find Pokemon stops near me. After finding the Pokemon stop of your choice, tap on the disc icon to get more options. Now, tap on the Lure Module slot icon (white bar) at the top and go to the Pokemon Module feature.
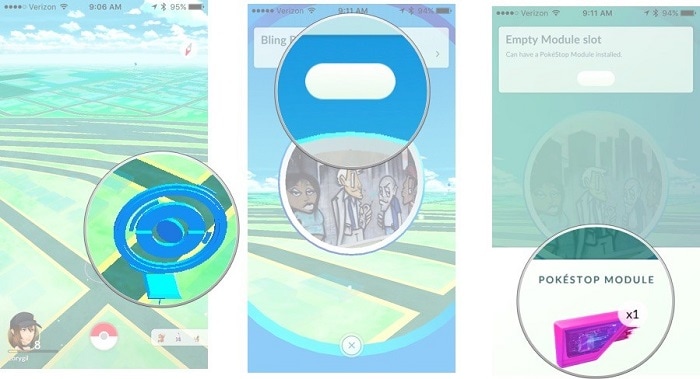
That’s it! You can now select Lure Module from the Pokemon Module options and simply place it at the designated Pokemon stop. The Pokemon Go stop’s icon would change with rose petals to attract the nearby Pokemons.
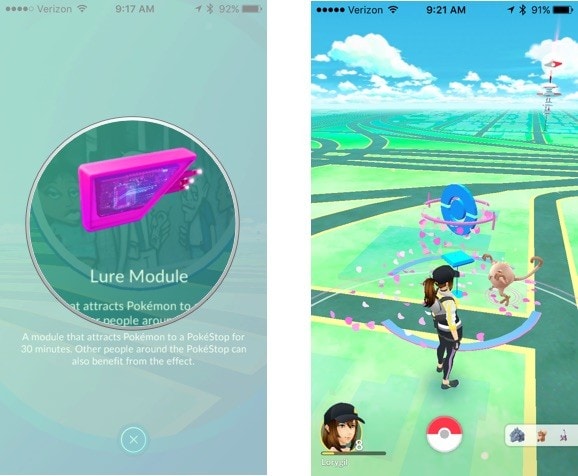
For the next 30 minutes, the nearby Pokemons will automatically come to the designated Pokemon Go stop. This will benefit you and any other trainer who would visit the Pokemon Go stop until the allocated time.
Part 3: How Can You Make Pokestops into Farming Spots in the Game?
With the help of Lure Modules and other techniques, players can make Pokemon Go stops into farming spots to catch more Pokemons. Ideally, you can also apply these suggestions that I followed to enhance Pokemon Go stops near me.
Explore Multiple Pokemon Go Stops nearby
You might already know that trainers with Level 38 or above can nominate places to become Pokemon Go stops. Therefore, you and your friends can also help create multiple Poke stops in Pokemon Go nearby.
In this way, you can simply explore multiple Pokemon Go stops by walking. In a single walk, this would let you replenish items in Pokemon Go and you might end up catching more Pokemons as well.
Use Lure Modules with Friends
Instead of solely using Lure Modules, you can go with your friends to catch Pokemons. For instance, you and your friends can install Lure Modules at the nearby Pokemon Go stops. This will automatically create a farming spot for that place, attracting all kinds of nearby Pokemons. Not only would this benefit you/your friends, but let other trainers to catch tons of new Pokemons easily.
Part 4: How to Explore Pokemon Go Stops Remotely (without Walking)?
While Pokemon Go is all about exploring and going out to find Pokemon and Pokestops, not everyone can step out or walk so much. In this case, you can use a dedicated tool like Dr.Fone – Virtual Location (iOS) that can spoof your Apple iPhone 12 Pro’s location to anywhere you want. You can simply change your location to any other spot where a Pokemon stop is located or even simulate your movement in the following way:
Step 1: Connect your Apple iPhone 12 Pro and Launch the Application
At first, just install the application, launch the Dr.Fone toolkit on your PC, and click on the “Virtual Location” module from its home.

Subsequently, also connect your Apple iPhone 12 Pro to the system using a working cable and trust the system. On the interface of Dr.Fone – Virtual Location (iOS), just agree to its terms, and click on the “Get Started” button.

Step 2: Enter the Details of the Target Location
Once your Apple iPhone 12 Pro is detected by the interface, its present location would be displayed with other details. To spoof the location of your Apple iPhone 12 Pro on Pokemon Go, you can click on the Teleport Mode icon from the top.

Now, you can go to the search options on the top-left side and enter the address or exact coordinates of the Pokestop. You can find the location of a Pokestop from several freely available online sources.

Step 3: Spoof your Apple iPhone 12 Pro Location to a Pokemon stop
As you would enter the location, the interface will automatically change to the designated spot. You can now move the pin around on the map and even zoom in/out to drop it at the exact spot. In the end, just click on the “Move Here” button to spoof your Apple iPhone 12 Pro’s location and visit the Pokemon stop virtually.

Besides that, you can also use the one-stop or multi-stop modes of the application to simulate your movement and visit the nearby Pokemon Go stops.
I’m sure that after reading this post, you would be able to know about Poke stops in Pokemon Go. I have included several tips that I implement to find Pokemon stops near me in this guide. Though, if you want to catch more Pokemons via Pokemon Go stops, then you can simply use Lure Modules. Apart from that, you can also use a dedicated location spoofer like Dr.Fone – Virtual Location (iOS) to visit Pokemon stops anywhere in the world and replenish unlimited items without any trouble.
Also read:
- [New] In 2024, Building an Affluent Future with Instagram Know-How
- [New] In 2024, Elevate Your Marketing Game - Free 50 YouTube Adornments Here
- [New] Optimal Tools Mac's Best Video Grabber Software Guide for 2024
- [Updated] From Audio to Words on YouTube A Comprehensible Free Guide
- 2024 Approved The Essential How-To for Extracting YouTube SRT Files
- 2024 Approved The Ultimate Guide to Picking Drones' Balance Equipment
- Artistry Vs. Algorithm: The OpenAI & Meta Lawsuit Led by Silverman
- Best Pokemons for PVP Matches in Pokemon Go For Apple iPhone 12 | Dr.fone
- Exclude Automatic Recommended Podcasts in Spotify Feed
- Here are Some Pro Tips for Pokemon Go PvP Battles On Apple iPhone 6 | Dr.fone
- In 2024, Dose Life360 Notify Me When Someone Checks My Location On Realme C53? | Dr.fone
- In 2024, Pokémon Go Cooldown Chart On Apple iPhone 14 Plus | Dr.fone
- In 2024, The Magnificent Art of Pokemon Go Streaming On Apple iPhone 6? | Dr.fone
- In 2024, The Magnificent Art of Pokemon Go Streaming On Apple iPhone 7? | Dr.fone
- In 2024, What is the best Pokemon for pokemon pvp ranking On Apple iPhone 11 Pro? | Dr.fone
- iPogo will be the new iSpoofer On Apple iPhone XS Max? | Dr.fone
- Title: In 2024, Reasons why Pokémon GPS does not Work On Apple iPhone 12 Pro? | Dr.fone
- Author: Iris
- Created at : 2024-10-11 20:36:41
- Updated at : 2024-10-18 09:11:42
- Link: https://ios-pokemon-go.techidaily.com/in-2024-reasons-why-pokemon-gps-does-not-work-on-apple-iphone-12-pro-drfone-by-drfone-virtual-ios/
- License: This work is licensed under CC BY-NC-SA 4.0.