
In 2024, Why is iPogo not working On Apple iPhone 11 Pro Max? Fixed | Dr.fone

Why is iPogo not working On Apple iPhone 11 Pro Max? Fixed
The popular iPogo app is one of the best free apps you can use to spoof on your device while playing Pokémon Go. It is equipped with an abundance of features that allows players to get way ahead in the game by spotting spawns early, catching gym raids, discovering nests and quest events, and so on. If you spot a Pokémon which is way too far from your location, you can use iPogo to fake your virtual coordinates and trick Pokémon Go to think you are nearby that area. Sounds like an amazing app to use right? But, there is a downside to it too as users of the app have repeatedly reported of iPogo not working. The app seems to overload and malfunction after a few hours of repeated usage. This issue is preventing users from harnessing the full potential of their gaming experience.
Why Users download iPogo?
iPogo is a free to use Pokémon Go++ mod which can be downloaded as an APK file for your iOS devices. It features tools that can be used by players to play the game virtually anywhere in the world while also enhancing the gameplay experience. Few of these exclusive features have been mentioned in the list below;
- The Spin and Auto-cash feature can be used to capture Pokémon and throw a spinning ball without requiring a physical device.
- With just one click you can manage your collection of stored items. It removes the cumbersome ordeal of the game to manually select and delete items when you can erase all un-required items with just one tap.
- If you are on the hunt for special shiny Pokémon, you can do so without having to go through dozens of non-shiny one’s. On activating the Auto-Runaway feature on your iPogo, you can skip through the time consuming animations of all non-shiny Pokémon.
- You can augment the game to let your avatar walk continuously at a desired pace. The speed of your avatar’s movement can be adjusted using iPogo.
- If there are unnecessary elements crowding up your screen, you can hide them temporarily.
- You keep track of Pokémon spawns, quests and raids using the feed on your iPogo.
With all these amazing benefits at hand, it seems almost unfair to not be able to make the best of it if iPogo keeps crashing or stops working. Let’s look into the probable reasons why your iPogo is not working and explore methods to solve this dilemma.
Part 1: Common problem that iPogo is not working
Pokémon Go players have made several reports of how iPogo is not functioning normally on their devices. For instance, while using the Plus mod on Pokémon Go, the Apple iPhone 11 Pro Max device screen goes completely black and unresponsive making the game inaccessible. Also, devices that run Pokémon Go with iPogo seems to be running slower than those which do not use any helper or spoofing support.
Even if your device is able to withstand the load of using iPogo, it may still be possible to face other app related performance issues like ipogo enhanced-throw not working, ipogo joystick not working and ipogo feeds not working either. All these symptoms sums up the fact that the iPogo app is faltering on your device.
Read on to understand the reasons why your device is unable to run the iPogo mod smoothly;
- One of the root causes which explains why iPogo is crashing could be because you are utilizing too much of your phone’s system resource capacity. This means you have too many tabs or other applications opened on your device that is making the resource distribution falter leading to an automatic shutdown.
- Another plausible reason could be that your iPogo application has not been properly installed. It is widely agreed upon that iPogo is a difficult app to install as it involves going through complex steps making it easier for mistakes to be made, eventually leading to a complete breakdown of the software.
- Since installing iPogo is a cumbersome process, players would often resort to using downloading hacks to get the job done faster. However, not all such hacks can be relied upon as they may end up jail breaking your device or make your version of the app even more unstable.
Some Easy Solutions for fixing the “iPogo not working” issue
It is often said that short cuts can cut you short or in this case, hacked! Disrupting the framework of your device is not price you should pay for enjoying the game at its best. Although, there are other safer and more reliable solutions to making the iPogo app run better on your iOS device. Let’s take a brief peak at some of them.
- Limiting the usage of System Resources: Let’s keep in mind that it is unwise to keep too much on your plate and rightfully so. In this case, the more applications you keep active on your shortcut bar, the lesser resources your CPU has left to allocate to the iPogo app. Therefore, close off all other unnecessary applications before launching iPogo as it is already a heavy enough application to run on its own.
- Too many Items opened: Keep a tight check on your list of inventory while playing Pokémon Go using iPogo. Remember to delete all un-required collected items as it may be taking up too much space and wasting precious system resources.
- Keep you Device Clean: Not essentially in the literal sense but yes, it is indeed important to clean up your device often. Use a cleaner app that deletes and clears all those extra cache files that becomes the primary reason of system lag on your iOS device.
- Install the Official Version: It may be tempting for anyone to install the app using shortcut hacks, but that’s all they are – just hacks! Installing iPogo seem like the long way but it is the right way on all accounts. There are three methods you can use to integrate the official iPogo app, all of which has been made more simplified.
Method 1: Use the three-step app installation method which is direct and free to use.
Method 2: If you are opting for a matrix installation, in which case you will need a PC installed with either Windows, LINUX or MacOS.
Method 3: The Signulous method is a premium mod that gives the player access to additional features.
Note: All of these installation methods have specific varied requirements which must be checked appropriately.
Part 2: A better alternative for iPogo - virtual location
If using the iPogo mod to enhance your gaming experience on Pokémon Go seem less appealing with all the added hassle then there is a better alternative for you to use. You can employ a much simpler and easier to install GPS mocking application like Wondershare’s Dr.Fone Virtual Location . It offers amazing user-friendly features like speed modulation, joystick control and map routing with none of the drawbacks that you had to previously overcome. It is a highly efficient virtual location tool that can be used to conveniently spoof your location without running the risk of detection on a GPS based game like Pokémon Go.
Primary Features of Dr. Fone
- Adjust the speed of travel with three speed modes, like walking, cycling or even driving.
- Manually move your GPS on the map freely using a virtual joystick in a 360 degree direction.
- Simulate your avatar’s movements to travel on a determined route of your choice.
Step by Step Tutorial
You can follow these easy steps to teleport to anywhere in the world with the help of drfone Virtual Location.
Step 1: Run the Program
Begin with downloading Dr.Fone – Virtual Location (iOS) on your PC. Then, install and launch it. To proceed, make sure to choose “Virtual Location” tab given on the main screen.

Step 2: Plug iPhone
Now, grab your Apple iPhone 11 Pro Max and get it connected with the PC using the lightening cable. Once done, hit on “Get Started” to begin spoofing.

Step 3: Check Location
You will notice a map on the screen now. As it comes, you got to click on ‘Centre On’ to accurately pin point the GPS to your location.

Step 4: Enable Teleport Mode
Now, you are required to turn on the ‘teleport mode’. To do this, simply click on the first icon on the upper right hand corner. After that, enter the location you want on the upper right field and then hit ‘Go’.

Step 5: Start Teleporting
Once you enter the location, a pop-up will appear. Here, you can see the distance of the location you have chosen. Click on ‘Move here’ in the pop up box and you are good to go.

Now, the location is changed. You can now open any location based app on your Apple iPhone 11 Pro Max and check the location. It will show the location you have selected.
Conclusion
Pokémon Go Plus mods like iPogo involves a certain degree of care in order to have a healthy game experience. Be sure to take pre-emptive measures suggested in this article and you would notice your device running smoothly in no time.
Here’s Everything You Should Know About Pokemon Stops in Detail On Apple iPhone 11 Pro Max
If you are just starting with Pokemon Go, then you might see Pokemon stops all around you! Well, Pokemon Go stops are extremely essential in the game as they would help you collect items or even catch Pokemons. Therefore, in this post, I will let you know how to find Pokemon Go stops near me and would also discuss a solution to explore Pokemon stops in any other place.
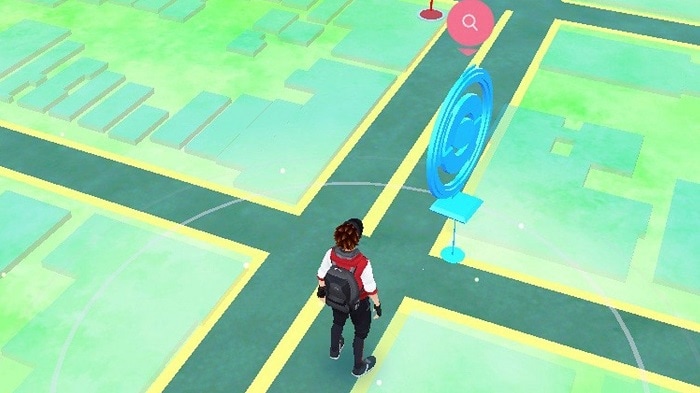
Part 1: What are Pokemon Stops in Pokemon Go?
In nutshell, Pokemon Go stops are dedicated places in the Pokemon Go map that can be visited to collect valuable items. For instance, you can obtain eggs, Poke balls, potions, and other game-related items from a Pokemon Go stop near you. At times, even a Pokemon can be found roaming nearby a Pokemon Go stop.
Mostly, Pokemon stops are located at important buildings, monuments, art installations, and other vital areas. On your map, you can see Pokemon stops near me depicted by a blue triangle icon. As you would approach the Pokemon stop, it will change to a disc icon and you can obtain various features by tapping on it in the game.
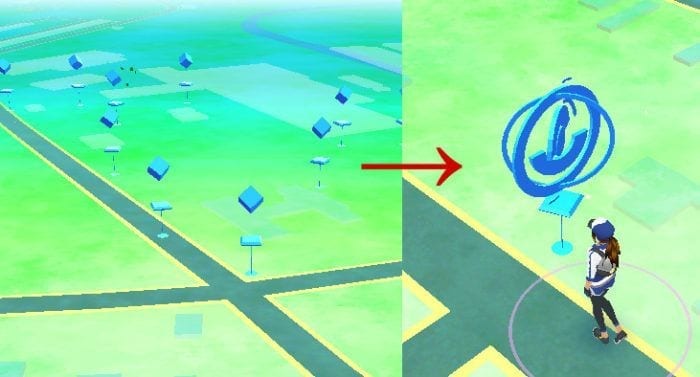
Part 2: How to use Lure Modules on Poke Stops in Pokemon Go?
Lure Module is a beneficial in-game item in Pokemon Go that can lure the nearby Pokemons to a Poke stop. Ideally, you can place a Lure Module at any Poke stop in Pokemon Go and it will be helpful to other players as well. As of now, the effect of a single Lure Module will last for 30 minutes, but you can install another module to prolong its effect.
These days, a lot of brands and businesses also place Lure Modules to create Pokemon Go sponsored stops that would attract players to a designated location. Here’s how I installed a Lure Module at Pokemon Go stops near me.
Step 1: Buy Lure Modules from the Pokemon Go Store
Before you install a Lure Module to a Pokemon stop, you need to purchase it on your account. For this, just launch Pokemon Go, tap on the Pokeball icon, and visit the “Items” store. From here, you can look for Lure Module and purchase any number of modules.
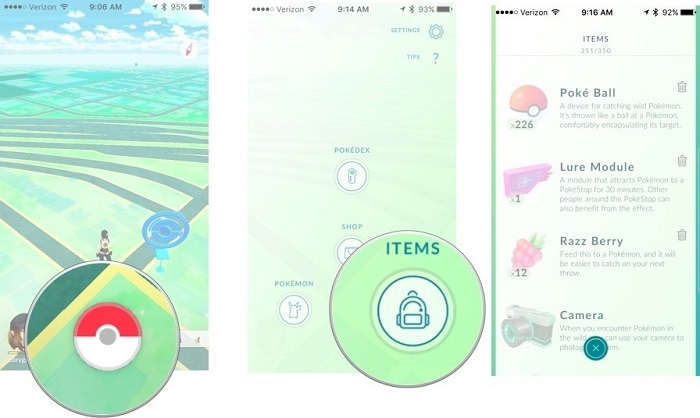
Step 2: Set up Lure Modules at Pokestops in Pokemon Go
Great! Once you have purchased Lure Modules, just step out and find Pokemon stops near me. After finding the Pokemon stop of your choice, tap on the disc icon to get more options. Now, tap on the Lure Module slot icon (white bar) at the top and go to the Pokemon Module feature.
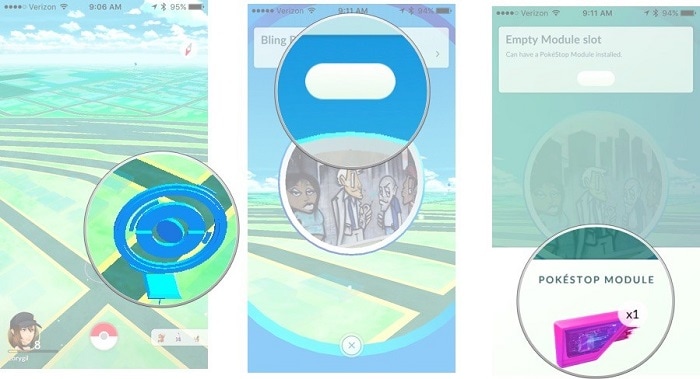
That’s it! You can now select Lure Module from the Pokemon Module options and simply place it at the designated Pokemon stop. The Pokemon Go stop’s icon would change with rose petals to attract the nearby Pokemons.
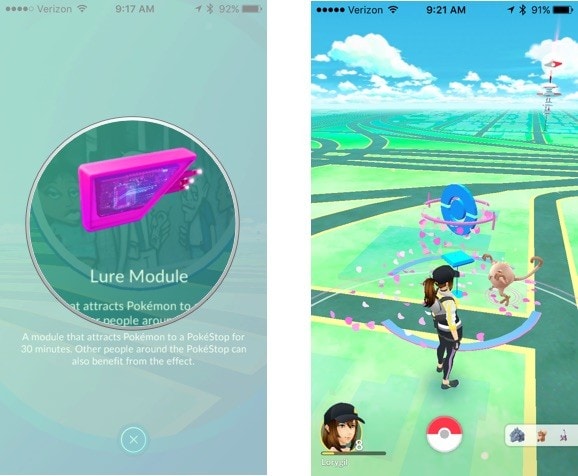
For the next 30 minutes, the nearby Pokemons will automatically come to the designated Pokemon Go stop. This will benefit you and any other trainer who would visit the Pokemon Go stop until the allocated time.
Part 3: How Can You Make Pokestops into Farming Spots in the Game?
With the help of Lure Modules and other techniques, players can make Pokemon Go stops into farming spots to catch more Pokemons. Ideally, you can also apply these suggestions that I followed to enhance Pokemon Go stops near me.
Explore Multiple Pokemon Go Stops nearby
You might already know that trainers with Level 38 or above can nominate places to become Pokemon Go stops. Therefore, you and your friends can also help create multiple Poke stops in Pokemon Go nearby.
In this way, you can simply explore multiple Pokemon Go stops by walking. In a single walk, this would let you replenish items in Pokemon Go and you might end up catching more Pokemons as well.
Use Lure Modules with Friends
Instead of solely using Lure Modules, you can go with your friends to catch Pokemons. For instance, you and your friends can install Lure Modules at the nearby Pokemon Go stops. This will automatically create a farming spot for that place, attracting all kinds of nearby Pokemons. Not only would this benefit you/your friends, but let other trainers to catch tons of new Pokemons easily.
Part 4: How to Explore Pokemon Go Stops Remotely (without Walking)?
While Pokemon Go is all about exploring and going out to find Pokemon and Pokestops, not everyone can step out or walk so much. In this case, you can use a dedicated tool like Dr.Fone – Virtual Location (iOS) that can spoof your Apple iPhone 11 Pro Max’s location to anywhere you want. You can simply change your location to any other spot where a Pokemon stop is located or even simulate your movement in the following way:
Step 1: Connect your Apple iPhone 11 Pro Max and Launch the Application
At first, just install the application, launch the Dr.Fone toolkit on your PC, and click on the “Virtual Location” module from its home.

Subsequently, also connect your Apple iPhone 11 Pro Max to the system using a working cable and trust the system. On the interface of Dr.Fone – Virtual Location (iOS), just agree to its terms, and click on the “Get Started” button.

Step 2: Enter the Details of the Target Location
Once your Apple iPhone 11 Pro Max is detected by the interface, its present location would be displayed with other details. To spoof the location of your Apple iPhone 11 Pro Max on Pokemon Go, you can click on the Teleport Mode icon from the top.

Now, you can go to the search options on the top-left side and enter the address or exact coordinates of the Pokestop. You can find the location of a Pokestop from several freely available online sources.

Step 3: Spoof your Apple iPhone 11 Pro Max Location to a Pokemon stop
As you would enter the location, the interface will automatically change to the designated spot. You can now move the pin around on the map and even zoom in/out to drop it at the exact spot. In the end, just click on the “Move Here” button to spoof your Apple iPhone 11 Pro Max’s location and visit the Pokemon stop virtually.

Besides that, you can also use the one-stop or multi-stop modes of the application to simulate your movement and visit the nearby Pokemon Go stops.
I’m sure that after reading this post, you would be able to know about Poke stops in Pokemon Go. I have included several tips that I implement to find Pokemon stops near me in this guide. Though, if you want to catch more Pokemons via Pokemon Go stops, then you can simply use Lure Modules. Apart from that, you can also use a dedicated location spoofer like Dr.Fone – Virtual Location (iOS) to visit Pokemon stops anywhere in the world and replenish unlimited items without any trouble.
A Comprehensive Guide to Mastering iPogo for Pokémon GO On Apple iPhone 11 Pro Max
Pokémon Go is one of the most popular gaming apps of the present times, which is based on augmented reality. Developed by Niantic for iOS and Android, this single console game lets us catch all sorts of Pokemons in different areas. Though, to catch Pokemons, users are expected to visit different places and step out. Needless to say, it restricts the scope to catch Pokemons , and users often look for Pokémon Go spoofing apps for iOS. This would let you change your location and spoof Pokémon Go on iOS pretty easily.
In this guide, I will teach you how to use reliable Pokémon Go spoof apps for iOS and the risks related to them.
If you own an iOS device and would like to spoof your location on Pokemon Go, then iPogo could be an option. While the iPogo iOS app has gained a lot of popularity, it also suffers from security and accessibility issues. Therefore, in this post, I will let you know how to use iPogo for Pokemon Go and would also make you familiar with a better alternative for Pokemon Go location spoofing.
Tips: Discover the best iPogo alternatives! Try Dr.Fone - Virtual Location and take your location-based gaming experience to the next level. Get started now!
Part 1: What is iPogo and How can it help you?
Ideally, iPogo is a dedicated iOS app that can help you play Pokemon Go remotely from anywhere you like. It is a modified version of Pokemon Go that includes numerous hacks and cheats that would let you level up in the game.
- To install iPogo on your iOS device, you must have to jailbreak your Apple iPhone 11 Pro Max (it doesn’t support standard devices).
- The iPogo iOS app can spoof your Apple iPhone 11 Pro Max location to anywhere you like and reflect it on Pokemon Go.
- There is also a provision to simulate the Apple iPhone 11 Pro Max device movement of your Apple iPhone 11 Pro Max on Pokemon Go.
- Other features of the iPogo iOS app are feeds for raids and quests, enhanced throws, fast catch, and more.
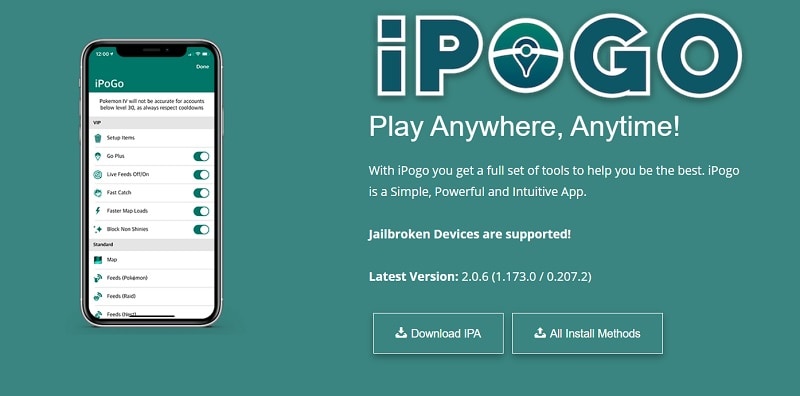
Price: The basic version of iPogo is available for free that would let you teleport your location in Pokemon Go. To access more features of iPogo for Pokemon Go, you can get its premium subscription for $4.99 per month.
Part 2: How to Use iPogo to Improve your Pokemon Go Gameplay?
If you also want to use the iPogo iOS app, then you first need to jailbreak your Apple iPhone 11 Pro Max. Also, since the use of iPogo for Pokemon Go can lead to an account ban, you can consider creating a new account before using it. Here’s how you can use the iPogo iOS app to spoof location on Pokemon Go.
Step 1: Download and Install the iPogo iOS app
At first, you can just jailbreak your device by using any freely available resource that would install Cydia Impactor on it. Later, you can go to the website of iPogo to download the IPA file and complete its installation. You can also use third-party sources like 3uTools, Rickpactor, or Signulous to install iPogo on your iOS device.
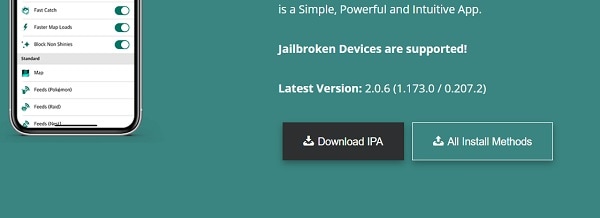
Step 2: Set up your Pokemon Go account
Great! Once the iPogo iOS app is installed, you can launch it and log-in to your Pokemon Go account. Afterward, you can go to its Settings and “Activate” your account. On your Pokemon Go screen, you can view various options on a floating sidebar to access its features.
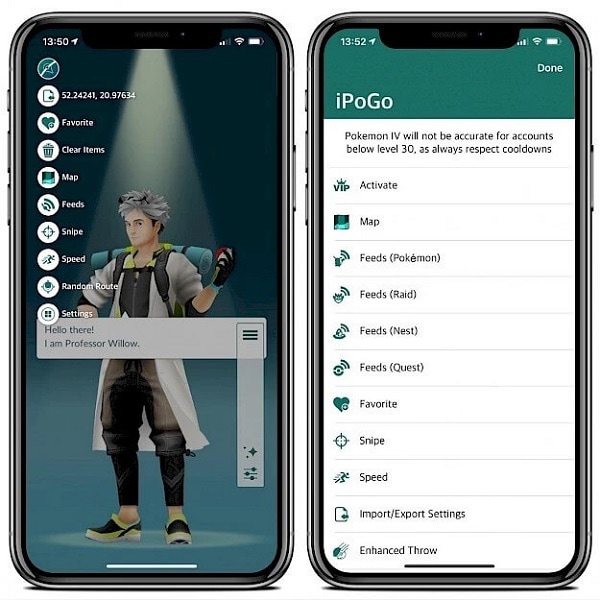
Step 3: Spoof your location on Pokemon Go with iPogo
Now, to change your location, you can tap on a map icon, which is located at the top of the iPogo interface. This will open a map where you can look for the target location via its address or coordinates.
You can further use the filter option to search for specific Pokemons on the map and can even move the pin around. This will automatically switch your location, letting you catch Pokemons from your home.
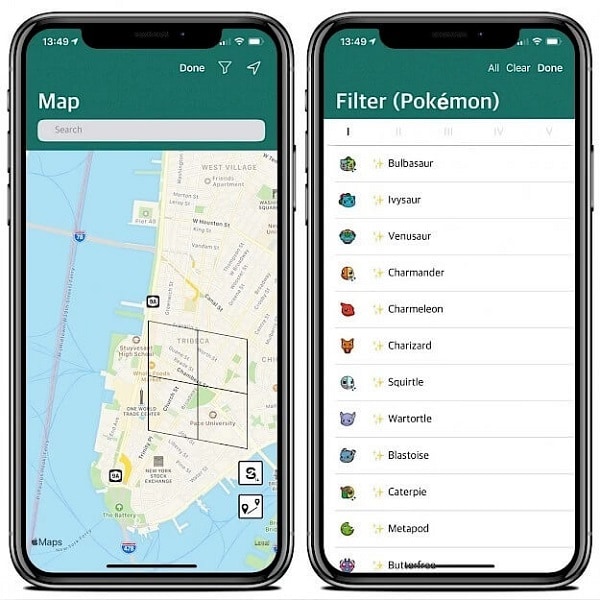
Part 3: Why you Should Look for iPogo Alternatives?
Even though iPogo would let you access all kinds of Pokemon Go hacks, it has numerous pitfalls. Here are some of the reasons that would make you look for a better iPogo alternative instead.
- Firstly, the iPogo iOS app would need jailbreak access on your Apple iPhone 11 Pro Max which can compromise its security.
- As of now, iPogo is only available for iOS devices and not Android. If you are looking for an iPogo Android alternative, then you can try PGSharp as well.
- Ideally, iPogo for Pokemon Go is against the terms and conditions of Niantic and its constant use can cause a permanent ban on your account.
- Since the installation process for the iPogo iOS app is a bit complicated, it would need prior technical experience.
- Please note that iPogo is not a reliable service and it can stop working anytime (like iSpoofer ). This can cause a sudden loss of your money and progress in Pokemon Go.
Part 4: How to Spoof iPhone Location without Jailbreak Using the Best iPogo Alternative?
Since iPogo needs jailbreak access and is not that reliable, a lot of players look for its alternative. For instance, you can use Dr.Fone - Virtual Location to easily spoof the location on your Apple iPhone 11 Pro Max without jailbreaking it. The application is super easy to use and also provides a GPS joystick to stimulate your movement between multiple spots. Besides that, you can also mark any location as a favorite and can even import/export GPX files using the desktop application.
Step 1: Connect your Apple iPhone 11 Pro Max and launch Dr.Fone – Virtual Location
Simply connect your Apple iPhone 11 Pro Max to the computer and launch the Dr.Fone – Virtual Location application. You can now agree to its terms and conditions and select the connected device.

Step 2: Spoof your Apple iPhone 11 Pro Max location to anywhere you like
The application will automatically detect and display the present location of your device. You can now click on the Teleport Mode feature from the top to spoof your Apple iPhone 11 Pro Max’s location.

Afterward, you can just enter the name, address, or coordinates of the target location on the search bar and load it on the map.

You can now adjust the location on the map by moving the pin around or even zoom in/out. Lastly, click on the “Move Here” button and wait as your device’s location would be updated on Pokemon Go.

Step 3: Simulate your Apple iPhone 11 Pro Max’s movement between multiple spots
Apart from that, you can also simulate the movement of your device by selecting the One-stop or Multi-stop modes from the top. This will let you drop the pins on the map to create a route for Pokemon Go.

Furthermore, you can enter the number of times to cover the route and even select a preferred speed for the movement. Once you click on the “March” button, the simulation of the movement would be started. You can also access a GPS joystick at the bottom to move realistically on the map in any direction.

4,039,074 people have downloaded it
Conclusion
I’m sure that after reading this post, you would be able to know more about iPogo for Pokemon Go and its use. Since the iPogo iOS app would need jailbreak access on your device, you can consider using an alternative. I would recommend using Dr.Fone - Virtual Location as it is a user-friendly solution that won’t need jailbreak access on your device. Besides spoofing your location on Pokemon Go, it can also simulate your device’s movement at a preferred speed and offers tons of features to level up in Pokemon Go , and other games.
Also read:
- [Updated] Watching Outdated Facebook Chronicles (Mobile/Laptop)
- How does the stardust trade cost In pokemon go On HTC U23 Pro? | Dr.fone
- How to Fix Pokemon Go Route Not Working On Apple iPhone 14 Pro Max? | Dr.fone
- How To Proficiently Utilize the Windows Print Device Manager
- How to Repair corrupt MP4 and MOV files of Lava using Video Repair Utility on Mac?
- In 2024, Balancing Primary & B-Footage for Dynamic Video Production
- In 2024, How Do You Get Sun Stone Evolutions in Pokémon For Apple iPhone 11 Pro Max? | Dr.fone
- In 2024, Will Pokémon Go Ban the Account if You Use PGSharp On Apple iPhone 6 | Dr.fone
- In 2024, Zooming in with Confidence A Kinemaster Cinematographer's Handbook
- Latest HP LaserJet P1n606dn Driver Updates for Microsoft Windows Systems
- New In 2024, AVS Video Editor A Comprehensive Analysis
- Reasons why Pokémon GPS does not Work On Apple iPhone SE (2020)? | Dr.fone
- Title: In 2024, Why is iPogo not working On Apple iPhone 11 Pro Max? Fixed | Dr.fone
- Author: Iris
- Created at : 2024-10-07 21:33:33
- Updated at : 2024-10-12 14:05:53
- Link: https://ios-pokemon-go.techidaily.com/in-2024-why-is-ipogo-not-working-on-apple-iphone-11-pro-max-fixed-drfone-by-drfone-virtual-ios/
- License: This work is licensed under CC BY-NC-SA 4.0.