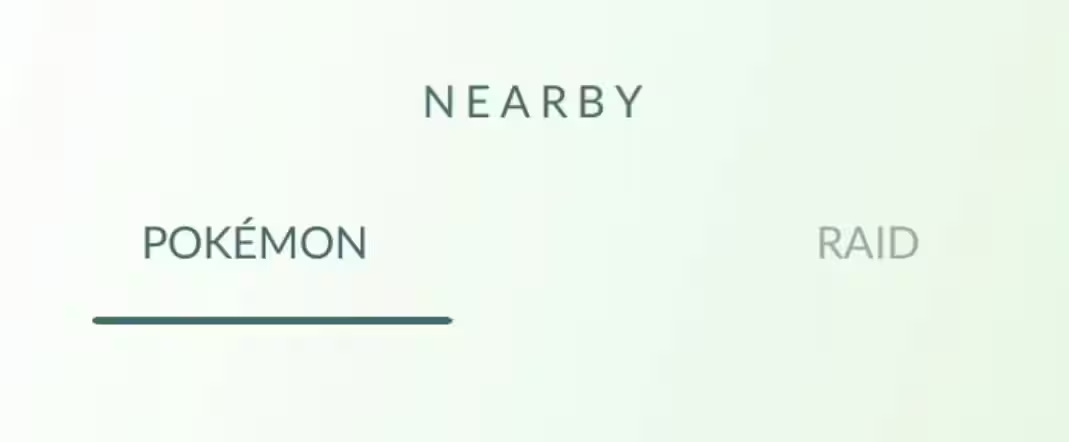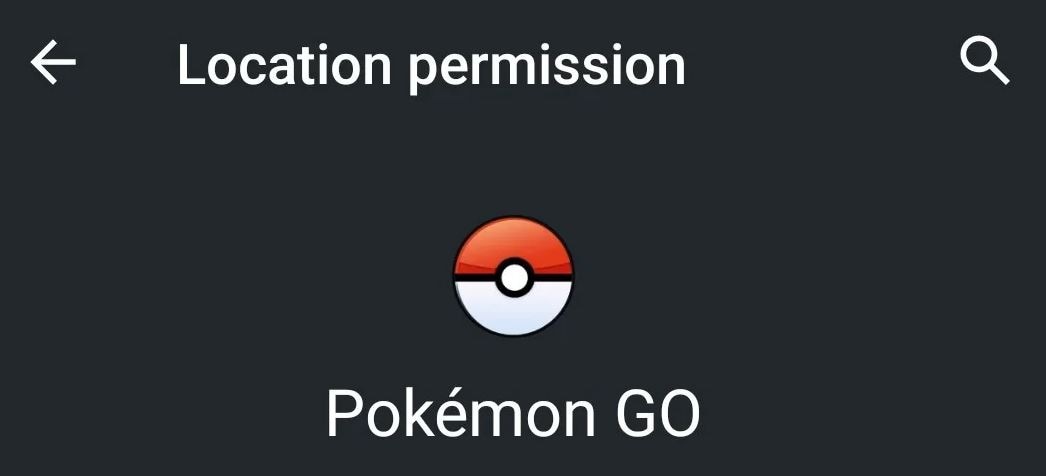In 2024, Why is iPogo not working On Apple iPhone 14 Pro Max? Fixed | Dr.fone

Why is iPogo not working On Apple iPhone 14 Pro Max? Fixed
The popular iPogo app is one of the best free apps you can use to spoof on your device while playing Pokémon Go. It is equipped with an abundance of features that allows players to get way ahead in the game by spotting spawns early, catching gym raids, discovering nests and quest events, and so on. If you spot a Pokémon which is way too far from your location, you can use iPogo to fake your virtual coordinates and trick Pokémon Go to think you are nearby that area. Sounds like an amazing app to use right? But, there is a downside to it too as users of the app have repeatedly reported of iPogo not working. The app seems to overload and malfunction after a few hours of repeated usage. This issue is preventing users from harnessing the full potential of their gaming experience.
Why Users download iPogo?
iPogo is a free to use Pokémon Go++ mod which can be downloaded as an APK file for your iOS devices. It features tools that can be used by players to play the game virtually anywhere in the world while also enhancing the gameplay experience. Few of these exclusive features have been mentioned in the list below;
- The Spin and Auto-cash feature can be used to capture Pokémon and throw a spinning ball without requiring a physical device.
- With just one click you can manage your collection of stored items. It removes the cumbersome ordeal of the game to manually select and delete items when you can erase all un-required items with just one tap.
- If you are on the hunt for special shiny Pokémon, you can do so without having to go through dozens of non-shiny one’s. On activating the Auto-Runaway feature on your iPogo, you can skip through the time consuming animations of all non-shiny Pokémon.
- You can augment the game to let your avatar walk continuously at a desired pace. The speed of your avatar’s movement can be adjusted using iPogo.
- If there are unnecessary elements crowding up your screen, you can hide them temporarily.
- You keep track of Pokémon spawns, quests and raids using the feed on your iPogo.
With all these amazing benefits at hand, it seems almost unfair to not be able to make the best of it if iPogo keeps crashing or stops working. Let’s look into the probable reasons why your iPogo is not working and explore methods to solve this dilemma.
Part 1: Common problem that iPogo is not working
Pokémon Go players have made several reports of how iPogo is not functioning normally on their devices. For instance, while using the Plus mod on Pokémon Go, the Apple iPhone 14 Pro Max device screen goes completely black and unresponsive making the game inaccessible. Also, devices that run Pokémon Go with iPogo seems to be running slower than those which do not use any helper or spoofing support.
Even if your device is able to withstand the load of using iPogo, it may still be possible to face other app related performance issues like ipogo enhanced-throw not working, ipogo joystick not working and ipogo feeds not working either. All these symptoms sums up the fact that the iPogo app is faltering on your device.
Read on to understand the reasons why your device is unable to run the iPogo mod smoothly;
- One of the root causes which explains why iPogo is crashing could be because you are utilizing too much of your phone’s system resource capacity. This means you have too many tabs or other applications opened on your device that is making the resource distribution falter leading to an automatic shutdown.
- Another plausible reason could be that your iPogo application has not been properly installed. It is widely agreed upon that iPogo is a difficult app to install as it involves going through complex steps making it easier for mistakes to be made, eventually leading to a complete breakdown of the software.
- Since installing iPogo is a cumbersome process, players would often resort to using downloading hacks to get the job done faster. However, not all such hacks can be relied upon as they may end up jail breaking your device or make your version of the app even more unstable.
Some Easy Solutions for fixing the “iPogo not working” issue
It is often said that short cuts can cut you short or in this case, hacked! Disrupting the framework of your device is not price you should pay for enjoying the game at its best. Although, there are other safer and more reliable solutions to making the iPogo app run better on your iOS device. Let’s take a brief peak at some of them.
- Limiting the usage of System Resources: Let’s keep in mind that it is unwise to keep too much on your plate and rightfully so. In this case, the more applications you keep active on your shortcut bar, the lesser resources your CPU has left to allocate to the iPogo app. Therefore, close off all other unnecessary applications before launching iPogo as it is already a heavy enough application to run on its own.
- Too many Items opened: Keep a tight check on your list of inventory while playing Pokémon Go using iPogo. Remember to delete all un-required collected items as it may be taking up too much space and wasting precious system resources.
- Keep you Device Clean: Not essentially in the literal sense but yes, it is indeed important to clean up your device often. Use a cleaner app that deletes and clears all those extra cache files that becomes the primary reason of system lag on your iOS device.
- Install the Official Version: It may be tempting for anyone to install the app using shortcut hacks, but that’s all they are – just hacks! Installing iPogo seem like the long way but it is the right way on all accounts. There are three methods you can use to integrate the official iPogo app, all of which has been made more simplified.
Method 1: Use the three-step app installation method which is direct and free to use.
Method 2: If you are opting for a matrix installation, in which case you will need a PC installed with either Windows, LINUX or MacOS.
Method 3: The Signulous method is a premium mod that gives the player access to additional features.
Note: All of these installation methods have specific varied requirements which must be checked appropriately.
Part 2: A better alternative for iPogo - virtual location
If using the iPogo mod to enhance your gaming experience on Pokémon Go seem less appealing with all the added hassle then there is a better alternative for you to use. You can employ a much simpler and easier to install GPS mocking application like Wondershare’s Dr.Fone Virtual Location . It offers amazing user-friendly features like speed modulation, joystick control and map routing with none of the drawbacks that you had to previously overcome. It is a highly efficient virtual location tool that can be used to conveniently spoof your location without running the risk of detection on a GPS based game like Pokémon Go.
Primary Features of Dr. Fone
- Adjust the speed of travel with three speed modes, like walking, cycling or even driving.
- Manually move your GPS on the map freely using a virtual joystick in a 360 degree direction.
- Simulate your avatar’s movements to travel on a determined route of your choice.
Step by Step Tutorial
You can follow these easy steps to teleport to anywhere in the world with the help of drfone Virtual Location.
Step 1: Run the Program
Begin with downloading Dr.Fone – Virtual Location (iOS) on your PC. Then, install and launch it. To proceed, make sure to choose “Virtual Location” tab given on the main screen.

Step 2: Plug iPhone
Now, grab your Apple iPhone 14 Pro Max and get it connected with the PC using the lightening cable. Once done, hit on “Get Started” to begin spoofing.

Step 3: Check Location
You will notice a map on the screen now. As it comes, you got to click on ‘Centre On’ to accurately pin point the GPS to your location.

Step 4: Enable Teleport Mode
Now, you are required to turn on the ‘teleport mode’. To do this, simply click on the first icon on the upper right hand corner. After that, enter the location you want on the upper right field and then hit ‘Go’.

Step 5: Start Teleporting
Once you enter the location, a pop-up will appear. Here, you can see the distance of the location you have chosen. Click on ‘Move here’ in the pop up box and you are good to go.

Now, the location is changed. You can now open any location based app on your Apple iPhone 14 Pro Max and check the location. It will show the location you have selected.
Conclusion
Pokémon Go Plus mods like iPogo involves a certain degree of care in order to have a healthy game experience. Be sure to take pre-emptive measures suggested in this article and you would notice your device running smoothly in no time.
Why can’t I install the ipogo On Apple iPhone 14 Pro Max
For tweaking the official Pokemon Go app right there in AppStore, iPogo is a choice to have. But sometimes iPogo can’t install, and users face a lot of difficulties. At that moment, some users feel furious and look forward to the solutions to get rid of it. If you also hit in the same category, you are on the right page. Let’s discuss it more and look forward to the solution that will help you to install it again.
Part 1: Reasons that you can’t install the ipogo
There are multiple reasons that contribute to the difficulty when you can’t install the iPogo. Some of them are as follows:
- iPhone version:
The current iPhone version you are choosing may be responsible for the problem for iPogo can’t install. It is important to have iOS version 13. It works on all the known jailbreak devices having the same iOS. In case you have upgraded the iOS 13 to iOS 14, the chances are quite less to use it.
- iPogo version:
iPogo version is also an important factor of consideration. Time to time regular updates keep coming, and if you are stuck on the previous version, you will not be able to use it. Sometimes the iPogo is down whenever there is an update, and when you try to update it, the problem arises. At that moment, you need to be patient and try re-installation.
- Direct download method:
If a user is considering direct downloading method, they might also face this trouble because Apple now targets certificate. Now you need to create your certificate with the help of a computer or a paid service like Signulous and others.
Bonus: Simple steps to install iPogo
To install iPogo, we suggest you avoid the direct download method and instead follow the steps to follow with “Matrix installer.”
Steps to follow:
Step 1: Upgrade the iTunes version of your computer to latest version.
Step 2: Now remove the original app from your iDevice.
Step 3: Get IPA from the website download and save it.
Step 4: Launch the “Matrix Installer”.
Step 5: With the help of USB cable connect your Apple iPhone 14 Pro Max to the PC.
Step 6: Let the installer to detect the iDevice.
Step 7: Now click on “Device” then “Install Package” option.
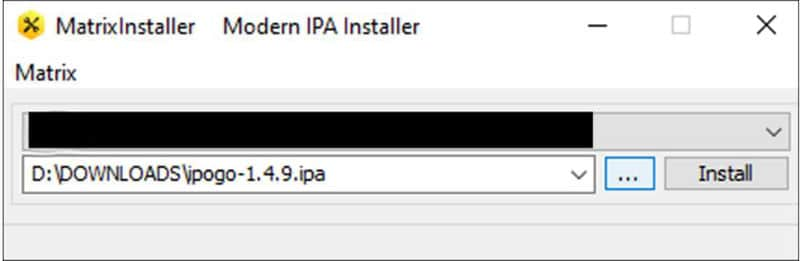
Step 8: Now the installer asks for the Apple ID username, and Password mentions the same. Make sure these are the ones used to fetch the developer certificate from the Apple Server. (We suggest you create a new Apple ID)
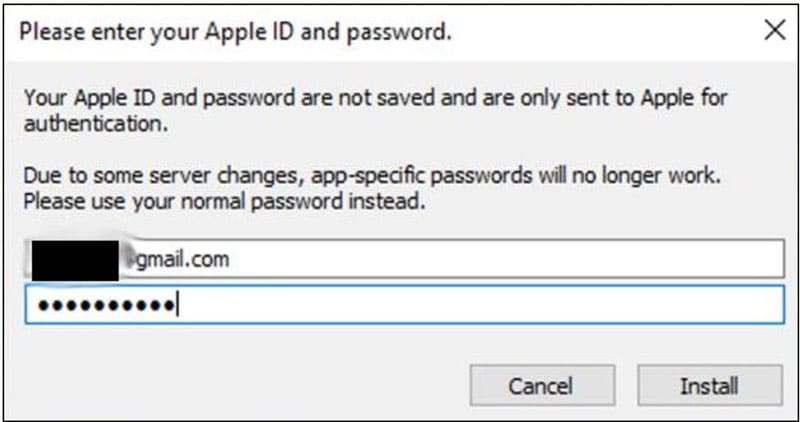
Step 9: Be patient for a while and let the impact or to perform all the work.
Step 10: “Complete” message will appear and unlock your Apple iPhone 14 Pro Max Screen and move to “settings->General-> device management.”
Step 11: Now hit on the developer Apple ID and trust it.
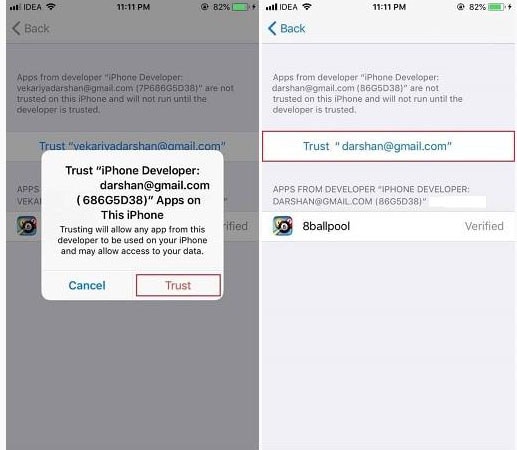
Part 2: Risk of installing ipogo and running
You can come across a certain risks also when you are installing and running iPogo. These are as follows:
Jailbreaking is required:
For using iPogo, jailbreaking is required, and it refers to the privilege to Apple devices through which they can remove all the software restrictions. If there is any loss to the data, a user will be responsible for it.
Chances to get banned:
iPogo is an application that can be used after jailbreaking only. After doing the jailbreaking, the chances are there that your device might get banned. You are at a high risk where certain problems may arise.
Can lose access to content:
There might be a chance you have will lose access to content as well. Therefore we suggest you avoid. If you still want to jailbreak your device and want to install iPogo, it is entirely your choice.
Part 3: is there a software like iPogo without jailbreak?
If you are wondering about the same question, then the answer is “Yes”. Dr.Fone Virtual Location is an iOS location changer helping you to enjoy the same features without any hassle. This application will help you to simulate GPS movement along real road or paths you draw. A user can also integrate joystick to make the movement of GPS effortless. It helps you to teleport iPhone GPS to anywhere in the world. The best part is it supports up to five device location management at a time.
Let us understand how this tool can help you spoofing your location.
We are mentioning the steps which will help you to teleport to anywhere in the world. The steps for it are as follows:
Step 1: Get the tool on PC
Start with downloading Dr.Fone Virtual Location on your PC using the official website. And then install it. Once done, launch the program. Now hit on “Virtual Location” from all the options and connect your Apple iPhone 14 Pro Max to the computer.

Step 2: Get the Apple iPhone 14 Pro Max device Connected
You now need to get your iPgone plugged with PC via a USB cord. Once you do this, simply click on “Get Started.”

Step 3: Check Location Accuracy
A new window will appear indicating the actual location on the map. If the location does not appear to be accurate hit on “Centre on” icon at the lower right part to get an accurate location.

Step 4: Turn on Teleport Mode
By clicking on the Corresponding icon in the upper right activates “Teleport Mode”. Now mention the place you want to teleport in the upper left field. Click “Go” (consider a Rome in Italy as an example)

Step 5: Start Spoof
After selecting it, the system will understand the desired place in Rome and hit on “Move here” in the popup box.

Finally, the location has been changed to Rome now. Whatever you do whether you click on “centre on” icon or try to relocate yourself on iPhone ROM is the fixed location that will appear, and in all the location app as well Rome is the fixed place.
Conclusion
Here, we have agreed to do to the conclusion that if iPogo won’t install there is nothing for you to worry about because certain other solutions are there that help you to switch the locations without any hassle.
How to Fix Pokemon Go Route Not Working On Apple iPhone 14 Pro Max?
Pokemon Go Routes has been here for quite some time now. By far, it’s still the favorite in-game feature of many trainers all around the world. The reason is pretty obvious. You can collect tons of special rewards by doing nothing complicated other than following and completing a Route nearby. On top of that, Pokemon Go Routes can also be of great help if you’re searching for new walking paths around your location. Simply put, this particular addition to the game’s already amazing roster has many real-life and virtual benefits for the players.
However, it’s perhaps safe to say that Pokemon Go Routes is still far from perfect. There have been a few complaints from users about Pokemon Go Route not working. While this issue is fairly common among the players, the root cause differs depending on the given situation. But don’t worry. If you experience similar issues, there are many tutorials you can try to fix Pokemon Go Routes not working.
In this article, we will discuss how Pokemon Go Routes basically work. We will also talk about the main reasons why Pokemon Go Routes is not showing up sometimes. Lastly, we will provide some helpful tips to fix this kind of problem. Continue reading below to learn more.
Part 1. How Do Routes in Pokemon Go Work?
The logic behind the Pokemon Go Routes is very simple. There are only two things you need to remember about it. First, you can record a walking path anywhere and submit it for review. Your Route will immediately appear on the Pokemon Go map once it receives approval from the game developer. Of course, the quality and safety of the Route must be checked thoroughly before it becomes available to the public. Another thing about the Route is that you can use it to discover and explore new walking paths near you. All you need to do is pick your preferred Route and finish the entire trail. Afterward, you can obtain special rewards and extra bonus points upon its completion.
Do you want to try Pokemon Go Routes now? Here’s a quick guide for you on how to access it on your mobile device.
- Step 1: Launch the Pokemon Go application on your smartphone.
- Step 2: On the map view, find and click the Nearby icon at the bottom-right corner of your screen.

- Step 3: Then, click Route.

- Step 4: From there, decide if you wish to discover nearby Routes or create your own.
NOTE: The Create New Route feature is only available to selected Pokemon Go players. If Pokemon Go Routes is not showing up on your end, it’s probably because you’re not yet eligible.
Part 2. Why is Pokemon Go Routes Not Showing Up?
As previously mentioned, the root causes of the Pokemon Go Routes glitch vary from one trainer to another. It’s possible that the Pokemon Go Routes are not showing up because your Trainer Level is not high enough. Yes. This option is only available to players who reach the required level. However, the player’s respective rank is not always the culprit for this issue. There are other factors that might also result in the same problem. Check out the list below to understand it better.
There are no recorded Routes near your location
It’s possible that the Pokemon Routes are not showing up because you’re too far from them. Try to move around and see if the walking paths will finally appear on your radar. In this case, all you need to do is find the perfect spot where Routes are recorded.
The Pokemon Go application has no adequate location access on your smartphone
Is Pokemon Go Route not working on your end? Well, it’s possibly because the application has limited or restricted access to GPS on your smartphone. Don’t worry. It’s nothing serious. You can easily fix this kind of misconfiguration by adjusting your privacy settings.
Your internet connection is unstable while playing Pokemon Go
Pokemon Go Routes and most of the game’s main features require a reliable internet connection. If you’re connected to slow and unstable internet access, the Pokemon Go app will not load up properly. That’s probably the reason why Pokemon Go Routes are not completing or working at all on your end.
You’re using an outdated Pokemon Go app version
Keep in mind that the Pokemon Go Routes is an additional game feature. That’s why you first need to update your existing Pokemon Go app before you can access it. The Routes is definitely not available to old versions of Pokemon Go mobile software.
The current software version of your smartphone is not compatible with the Pokemon Go Routes feature
Android 6.0 and iOS 14 or higher are the main system requirements of the Pokemon Go application. The Pokemon Go Routes are not working, or perhaps the whole application malfunctions because your software version is too old. Don’t worry. A simple OS update might resolve this problem once and for all.
Part 3. Tips on How to Fix Pokemon Go Routes Not Showing Up
Is Pokemon Go Route not working on your mobile device? Don’t sweat it. There are lots of troubleshooting methods you can try to fix this issue with just the snap of a finger. Check out the list below and find the best solution that works in your current situation.
- Switch to another internet connection that is much stronger and more reliable. You cannot enjoy much of the Pokemon Go Routes features if you’re connected to faulty internet access. If Pokemon Go Routes are not showing up, it probably has something to do with your internet connectivity.
- Don’t hesitate to update your Pokemon Go application regularly. It’s one great way to maintain the functionality of the Routes and other Pokemon Go features.
- Grant the Pokemon Go app all the necessary permission on your smartphone. Make sure it has adequate access to location services and other required mobile functions.
- Try to use a newer mobile device when playing Pokemon Go. It’s possible that the Pokemon Go Route is not working because your old smartphone is not compatible with the feature.
- Visit other locations near you. Who knows? Pokemon Go Routes might finally show up when you travel to a different neighborhood.
Part 4. Wondershare Dr.Fone
In simple terms, DeFit is a third-party application that allows trainers to play Pokemon Go without moving physically. You can walk the required distance for egg hatching or explore Routes from the comfort of your own home. However, there have been reports recently about Pokemon Go DeFit not working. Is there a substitute for this software? The short answer is absolutely yes. Wondershare Dr.Fone has a powerful Virtual Location feature that works exactly like DeFit. It can also simulate GPD movement to complete Pokemon Go Routes without going outdoors. Do you want to try it? Here’s a short guide for you.
- Step 1: Download Wondershare Dr.Fone from its official website. Right after, install it on your computer.
- Step 2: Open the newly installed software on your desktop. Once it fully loads up, connect your smartphone immediately using a data cable. Follow the on-screen instructions to establish a secure connection between the computer and your device.
- Step 3: Access the left-side panel and then click Toolbox. Navigate to the main dashboard afterward and then click Virtual Location. If it’s your first time using this feature, let Wondershare Dr.Fone download the additional resources needed.
- Step 4: After the successful download, the Virtual Location feature will then appear in a separate window. Head over to the menu bar at the top-right corner of your screen and then click One-Stop Route. The starting point for the simulation will be designated based on your current location. If you wish to change it, go back to the menu bar again and then click Teleport Mode to assign your preferred starting point. As for the destination, you can search for your desired location or tap anywhere around the map.

- Step 5: Calibrate the necessary settings according to your liking. Start by choosing your preferred type and number of trips. Right after, adjust the movement speed by moving the slider from left to write. Then, click Move Here to commence the simulation. If you wish to reset your inputs, click Clear instead.

- Step 6: The simulation will then begin immediately. Refer to the map for the real-time progress. If you wish to halt the movement for a little while, click Pause. On the one hand, click Clear if you want to start all over again.

Conclusion
Pokemon Go players must try the Routes and explore this feature. It’s indeed an incredible development that can certainly take your game experience to a whole new level. Is Pokemon Go Route not working on your end? Don’t worry. It’s not a big problem. Refer to the troubleshooting tips listed above. One of them can surely help you a lot in this regard. If you need a substitute for the Pokemon Go DeFit that’s not working on your smartphone, try Wondershare Dr.Fone. It has a potent Virtual Location feature that is capable of simulating GPS movements needed in Pokemon Go. Download it for free.
Also read:
- [New] Online Sensation Spotlight
- 2024 Approved Unveiling The Top 7 Android Apps to Banish Ads
- All Things You Need to Know about Wipe Data/Factory Reset For Oppo A56s 5G | Dr.fone
- Hacks to do pokemon go trainer battles For Apple iPhone 11 Pro Max | Dr.fone
- How to Eliminate Slowdowns and Improve Performance in Outriders
- How to enter the iSpoofer discord server On Apple iPhone 11 Pro Max | Dr.fone
- How to Fix Pokemon Go Route Not Working On Apple iPhone 12 mini? | Dr.fone
- In 2024, Everything You Need to Know about Lock Screen Settings on your Oppo A1x 5G
- In 2024, Here are Some Pro Tips for Pokemon Go PvP Battles On Apple iPhone 6 Plus | Dr.fone
- Most Streamed Hits in Spotify History
- Navigating Quick File Scan in Windows
- New Synthesizing Soundscapes The Top 10 Music Manipulation Software for Windows & Mac in the Year 2024
- Planning to Use a Pokemon Go Joystick on Apple iPhone 15 Pro Max? | Dr.fone
- Title: In 2024, Why is iPogo not working On Apple iPhone 14 Pro Max? Fixed | Dr.fone
- Author: Iris
- Created at : 2024-10-10 19:39:37
- Updated at : 2024-10-11 17:31:24
- Link: https://ios-pokemon-go.techidaily.com/in-2024-why-is-ipogo-not-working-on-apple-iphone-14-pro-max-fixed-drfone-by-drfone-virtual-ios/
- License: This work is licensed under CC BY-NC-SA 4.0.