
Why is iPogo not working On Apple iPhone XR? Fixed | Dr.fone

Why is iPogo not working On Apple iPhone XR? Fixed
The popular iPogo app is one of the best free apps you can use to spoof on your device while playing Pokémon Go. It is equipped with an abundance of features that allows players to get way ahead in the game by spotting spawns early, catching gym raids, discovering nests and quest events, and so on. If you spot a Pokémon which is way too far from your location, you can use iPogo to fake your virtual coordinates and trick Pokémon Go to think you are nearby that area. Sounds like an amazing app to use right? But, there is a downside to it too as users of the app have repeatedly reported of iPogo not working. The app seems to overload and malfunction after a few hours of repeated usage. This issue is preventing users from harnessing the full potential of their gaming experience.
Why Users download iPogo?
iPogo is a free to use Pokémon Go++ mod which can be downloaded as an APK file for your iOS devices. It features tools that can be used by players to play the game virtually anywhere in the world while also enhancing the gameplay experience. Few of these exclusive features have been mentioned in the list below;
- The Spin and Auto-cash feature can be used to capture Pokémon and throw a spinning ball without requiring a physical device.
- With just one click you can manage your collection of stored items. It removes the cumbersome ordeal of the game to manually select and delete items when you can erase all un-required items with just one tap.
- If you are on the hunt for special shiny Pokémon, you can do so without having to go through dozens of non-shiny one’s. On activating the Auto-Runaway feature on your iPogo, you can skip through the time consuming animations of all non-shiny Pokémon.
- You can augment the game to let your avatar walk continuously at a desired pace. The speed of your avatar’s movement can be adjusted using iPogo.
- If there are unnecessary elements crowding up your screen, you can hide them temporarily.
- You keep track of Pokémon spawns, quests and raids using the feed on your iPogo.
With all these amazing benefits at hand, it seems almost unfair to not be able to make the best of it if iPogo keeps crashing or stops working. Let’s look into the probable reasons why your iPogo is not working and explore methods to solve this dilemma.
Part 1: Common problem that iPogo is not working
Pokémon Go players have made several reports of how iPogo is not functioning normally on their devices. For instance, while using the Plus mod on Pokémon Go, the Apple iPhone XR device screen goes completely black and unresponsive making the game inaccessible. Also, devices that run Pokémon Go with iPogo seems to be running slower than those which do not use any helper or spoofing support.
Even if your device is able to withstand the load of using iPogo, it may still be possible to face other app related performance issues like ipogo enhanced-throw not working, ipogo joystick not working and ipogo feeds not working either. All these symptoms sums up the fact that the iPogo app is faltering on your device.
Read on to understand the reasons why your device is unable to run the iPogo mod smoothly;
- One of the root causes which explains why iPogo is crashing could be because you are utilizing too much of your phone’s system resource capacity. This means you have too many tabs or other applications opened on your device that is making the resource distribution falter leading to an automatic shutdown.
- Another plausible reason could be that your iPogo application has not been properly installed. It is widely agreed upon that iPogo is a difficult app to install as it involves going through complex steps making it easier for mistakes to be made, eventually leading to a complete breakdown of the software.
- Since installing iPogo is a cumbersome process, players would often resort to using downloading hacks to get the job done faster. However, not all such hacks can be relied upon as they may end up jail breaking your device or make your version of the app even more unstable.
Some Easy Solutions for fixing the “iPogo not working” issue
It is often said that short cuts can cut you short or in this case, hacked! Disrupting the framework of your device is not price you should pay for enjoying the game at its best. Although, there are other safer and more reliable solutions to making the iPogo app run better on your iOS device. Let’s take a brief peak at some of them.
- Limiting the usage of System Resources: Let’s keep in mind that it is unwise to keep too much on your plate and rightfully so. In this case, the more applications you keep active on your shortcut bar, the lesser resources your CPU has left to allocate to the iPogo app. Therefore, close off all other unnecessary applications before launching iPogo as it is already a heavy enough application to run on its own.
- Too many Items opened: Keep a tight check on your list of inventory while playing Pokémon Go using iPogo. Remember to delete all un-required collected items as it may be taking up too much space and wasting precious system resources.
- Keep you Device Clean: Not essentially in the literal sense but yes, it is indeed important to clean up your device often. Use a cleaner app that deletes and clears all those extra cache files that becomes the primary reason of system lag on your iOS device.
- Install the Official Version: It may be tempting for anyone to install the app using shortcut hacks, but that’s all they are – just hacks! Installing iPogo seem like the long way but it is the right way on all accounts. There are three methods you can use to integrate the official iPogo app, all of which has been made more simplified.
Method 1: Use the three-step app installation method which is direct and free to use.
Method 2: If you are opting for a matrix installation, in which case you will need a PC installed with either Windows, LINUX or MacOS.
Method 3: The Signulous method is a premium mod that gives the player access to additional features.
Note: All of these installation methods have specific varied requirements which must be checked appropriately.
Part 2: A better alternative for iPogo - virtual location
If using the iPogo mod to enhance your gaming experience on Pokémon Go seem less appealing with all the added hassle then there is a better alternative for you to use. You can employ a much simpler and easier to install GPS mocking application like Wondershare’s Dr.Fone Virtual Location . It offers amazing user-friendly features like speed modulation, joystick control and map routing with none of the drawbacks that you had to previously overcome. It is a highly efficient virtual location tool that can be used to conveniently spoof your location without running the risk of detection on a GPS based game like Pokémon Go.
Primary Features of Dr. Fone
- Adjust the speed of travel with three speed modes, like walking, cycling or even driving.
- Manually move your GPS on the map freely using a virtual joystick in a 360 degree direction.
- Simulate your avatar’s movements to travel on a determined route of your choice.
Step by Step Tutorial
You can follow these easy steps to teleport to anywhere in the world with the help of drfone Virtual Location.
Step 1: Run the Program
Begin with downloading Dr.Fone – Virtual Location (iOS) on your PC. Then, install and launch it. To proceed, make sure to choose “Virtual Location” tab given on the main screen.

Step 2: Plug iPhone
Now, grab your Apple iPhone XR and get it connected with the PC using the lightening cable. Once done, hit on “Get Started” to begin spoofing.

Step 3: Check Location
You will notice a map on the screen now. As it comes, you got to click on ‘Centre On’ to accurately pin point the GPS to your location.

Step 4: Enable Teleport Mode
Now, you are required to turn on the ‘teleport mode’. To do this, simply click on the first icon on the upper right hand corner. After that, enter the location you want on the upper right field and then hit ‘Go’.

Step 5: Start Teleporting
Once you enter the location, a pop-up will appear. Here, you can see the distance of the location you have chosen. Click on ‘Move here’ in the pop up box and you are good to go.

Now, the location is changed. You can now open any location based app on your Apple iPhone XR and check the location. It will show the location you have selected.
Conclusion
Pokémon Go Plus mods like iPogo involves a certain degree of care in order to have a healthy game experience. Be sure to take pre-emptive measures suggested in this article and you would notice your device running smoothly in no time.
A Detailed Pokemon Go PvP Tier List to Make you a Pro Trainer For Apple iPhone XR
If you have been playing Pokemon PvP battle leagues, then you might already know how tough the competition is. To win more matches and rank-up, players take the assistance of a Pokemon Go PvP tier list. With the help of a tier list, you can know what Pokemons to pick and identify some of the strongest contenders. In this post, I’m going to share dedicated Pokemon Go great, ultra, and master tier lists to help you pick the best Pokemons.

Part 1: How are Pokemon Go PvP Tier Lists Evaluated?
Before you go through our carefully calculated great, ultra, and master league Pokemon Go tier list, you should know some basics. Ideally, the following parameters are considered while placing any Pokemon in a tier list.
Moves: The most important factor is the amount of damage any move can do. For instance, some moves like thunderbolt are more powerful than others.
Pokemon type: The type of Pokemon also plays a vital role. You might already know that some Pokemon types can easily be countered while others have fewer counters.
Updates: Niantic keeps updating Pokemon levels to have a balanced Pokemon Go PvP tier list. That’s why the current nerf or buff on any Pokemon would change their position in the list.
CP levels: Since the three leagues have CP limits, the overall CP value of any Pokemon is also vital to place them in a tier list.
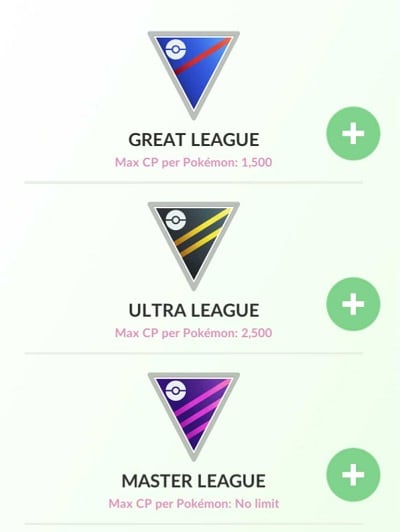
Part 2: A Complete Pokemon Go PvP Tier List: Great, Ultra, and Master Leagues
Since Pokemon Go PvP matches are based on different leagues, I have also come up with Pokemon ultra, great, and master league tier lists to help you pick the most powerful Pokemon in every match.
Pokemon Go Great League Tier List
In Great League matches, the maximum CP of any Pokemon can be 1500. Considering this in mind, I have picked the following Pokemons from tier 1 (most powerful) to tier 5 (least powerful).
| Tier 1 (5/5 rating) | Altaria, Skarmory, Azumarill, and Glarian Stunfisk |
| Tier 2 (4.5/5 rating) | Umbreon, Swampert, Lanturn, Stunfisk, Dexoxys, Venusaur, Haunter, Jirachi, Lapras, Mew, and Whiscash |
| Tier 3 (4/5 rating) | Ivysaur, Uxie, Alolan Ninetales, Scrafty, Mawile, Wigglytuff, Clefable, Marshtomp, and Skuntank |
| Tier 4 (3.5/5 rating) | Qwilfish, Dustox, Glalie, Raichu, Dusclops, Serperior, Minun, Chandelure, Venomoth, Bayleef, and Golbat |
| Tier 5 (3/5 rating) | Pidgeot, Slowking, Garchomp, Golduck, Entei, Crobat, Jolteon, Duosion, Buterfree, and Sandslash |
Pokemon Go Ultra League Tier List
You might already know that in the ultra league, we are allowed to pick Pokemons of up to 2500 CP. Therefore, you can pick Tier 1 and 2 Pokemons and avoid the low-level Tier 4 and 5 Pokemons.
| Tier 1 (5/5 rating) | Registeel and Giratina |
| Tier 2 (4.5/5 rating) | Snorlax, Alolan Muk, Togekiss, Poliwrath, Gyarados, Steelix, and Blastoise |
| Tier 3 (4/5 rating) | Regice, Ho-Oh, Meltmetal, Suicune, Kingdra, Primeape, Cloyster, Kangaskhan, Golem, and Virizion |
| Tier 4 (3.5/5 rating) | Crustle, Glaceon, Piloswine, Latios, Jolteon, Sawk, Leafeon, Braviary, and Mesprit |
| Tier 5 (3/5 rating) | Celebi, Scyther, Latias, Alomomola, Durant, Hypno, Muk, and Roserade |
Pokemon Go Master League Tier List
Lastly, in the Master League, we don’t have any CP limits for Pokemons. Keeping this in mind, I have included some of the most powerful Pokemons in Tier 1 and 2 here.
| Tier 1 (5/5 rating) | Togekiss, Groudon, Kyogre, and Dialga |
| Tier 2 (4.5/5 rating) | Lugia, Mewtwo, Garchomp, Zekrom, Metagross, and Melmetal |
| Tier 3 (4/5 rating) | Zapdos, Moltres, Machamp, Darkrai, Kyurem, Articuno, Jirachi, and Rayquaza |
| Tier 4 (3.5/5 rating) | Gallade, Golurk, Usie, Cresselia, Entei, Lapras, and Pinsir |
| Tier 5 (3/5 rating) | Scizor, Crobat, Electivire, Emboar, Sawk, Victini, Exeggutor, Flygon, and Torterra |
Part 3: How to Catch Powerful Pokemons Remotely?
As you can see from the top tier Great league Pokemon Go list that the tier 1 and 2 Pokemons can help you win more matches. Since catching them could be tough, you can take the assistance of Dr.Fone – Virtual Location (iOS) . It is a user-friendly application that would help you spoof your Apple iPhone XR location to catch any Pokemon remotely.
- With just a few clicks, you can easily change the present location of your Apple iPhone XR to any other place.
- On the application, you can enter the target location’s address, name, or even its exact coordinates.
- The application is extremely easy to use and provides a map-like interface to drop the pin to the exact target location.
- Besides that, the tool can also help you simulate the movement of your device between multiple spots at any speed.
- You can also use a GPS joystick to simulate your movement naturally and there is no need to jailbreak your Apple iPhone XR to use Dr.Fone – Virtual Location (iOS).

There you go! I’m sure that after going through this Pokemon Go PvP tier list, you would be able to pick the strongest Pokemons in every league match. If you don’t have Tier 1 and 2 Pokemons already, then I would recommend using Dr.Fone – Virtual Location (iOS). Using it, you can catch any Pokemon remotely from the comfort of your home without jailbreaking your device.
4 solution to get rid of pokemon fail to detect location On Apple iPhone XR
Pokémon go failed to detect location is an error that is frequently faced by the players and there are several reasons for it. From device to server-based all the reasons amount to the error and therefore the right solution must be applied to get the work done with ease and perfection. The location-based attribute of the game is something that has been one of the best features. It is the sole reason for which the game is not only popular but also one of the most downloaded games of all time. It is therefore important to overcome fail to detect location error in this game.
Part 1: Why does Pokémon fail to detect location?
The two main and frequent errors that are related to the Pokémon are error 11 and error 12. These not only frustrate the users but also hamper the game experience. Failed to detect location Pokémon go is the result. This part of the article will make sure that you get all the information that is needed to overcome the issue. The GPS joystick failed to detect location error will also be overcome and you will also be able to guide others.
Causes of Error 11
- If the game failed to detect location Pokémon go fake GPS then the most common reason is the fact that the GPS has been disabled. The internet and GPS are the two important aspects of this game. If anyone is not available then it is a must that the game will not work at all.
- Once the game has been installed it requires certain permissions that should be granted for proper working. All the permissions must be accepted for the game to work fine. If the GPS access has not been granted then it should be so that the GPS joystick Pokémon go failed to detect location error is resolved and you can enjoy the game.
- To install some applications and to enhance the features of the phone it is at times rooted in the case of android or jailbroken in the case of iPhone. In both cases, you will get the Pokémon to go failed to detect location fake GPS error. It is therefore important that the issue is resolved by getting the Apple iPhone XR device back to its original shape. It can be done by unrooting the Apple iPhone XR devices so that the issue is resolved.
Causes of Error 12
- The Mock location on the Apple iPhone XR device is enabled can lead to failed to detect location GPS joystick or error 12 on the Apple iPhone XR device. It is therefore advised to make sure that the location in question is disabled to get the gaming experience back on track.
- The other and the most common reason for the error 12 is the fact that the GPS signals are not received by the Apple iPhone XR device. It also leads to Pokémon failed to detect location error and will make sure that you get all the enjoyment for which the game has been downloaded.
Part 2: 3 solutions to fix Pokémon fails to detect the location
Solution 1: Turn on GPS
This is the most common method that can be applied to make sure that the game works perfectly.
i. Drag the notification panel down on your device.

ii. Click on the location to turn it ON.

Solution 2: Setting Permissions for the application
If the right permissions are not given to the application then it can also lead to the fake GPS failed to detect location. To make sure that this is overcome you need to follow the steps as under.
i. Go to Settings > Applications > Apps to access the permissions for the application.

ii. Go to Pokémon Go > Permissions > Turn on location to get the issue resolved.

Solution 3: Clear Cache
i. Go to the Settings of your device

ii. Click on the app’s icon on the next screen

iii. Click on the storage option.

iv. Clear data and cache and restart the Apple iPhone XR device to get the issue fixed.

Part 3: Dr.Fone Virtual location change your location in one click
To fix the fake GPS Pokémon go failed to detect location Dr. Fone’s virtual location is the best and the state of the art program that can be used. It is not only the best but also allows the users to overcome the issues that are presented by the other similar programs. With this program, it is easy to make sure that the overall game performance improves in terms of location detection. You can teleport with ease using this program. With an intuitive interface and a professional team backing the program, you get the ultimate results. Not only Pokémon but all the location-based and AR games this program is a boon.
How to use Dr. Fone Virtual Location
Step 1: Program Installation
First of all download and install the program to get started.

Step 2: Enable Virtual Location
Click the get started icon once the iPhone has been connected to the system and the virtual location has been enabled.

Step 3: Locate the Apple iPhone XR device
Click the center on a button to make sure that your location is detected by the program.

Step 4: Change Location
The third icon on the upper right corner is to be pressed to teleport. In the bar type the name of the location you want to teleport to.

Step 5: Move to a teleported location
Click on move here to get to the location that has been selected.

Step 6: Validation
Your iPhone will show the same location as on the program and this finishes the process.

Conclusion
Dr. Fone’s virtual location is the best and the most advanced program that will make sure that you get the best results. It will not only enhance your gaming experience but will also remove the Pokémon go GPS joystick that failed to detect location error with perfection. It is the best program that is easy to use and there are guides online that further foster the process. With this program, it is easy to get a step ahead for all AR and location-based games and to enjoy to your fullest.
Also read:
- [New] A Step-by-Step on YouTube Annotations
- [Updated] Stable Shooting Ideal Gimbals & Handhelds Reviewed
- DIY Solutions to Tackle and Repair FIFA 19'S Persistent DirectX Errors Quickly
- Essential Troubleshooting Steps: Stop Your iPhone Apps From Freezing
- How to enter the iSpoofer discord server On Apple iPhone 7 Plus | Dr.fone
- In 2024, Best Pokemons for PVP Matches in Pokemon Go For Apple iPhone 6s Plus | Dr.fone
- In 2024, CatchEmAll Celebrate National Pokémon Day with Virtual Location On Apple iPhone XS Max | Dr.fone
- In 2024, Does find my friends work on Realme GT Neo 5 | Dr.fone
- In 2024, Hacks to do pokemon go trainer battles For Apple iPhone 14 Pro Max | Dr.fone
- In 2024, How can I get more stardust in pokemon go On Apple iPhone 12 Pro Max? | Dr.fone
- In 2024, Seamless Video Editing in Windows 10 Without Expensive Software
- In 2024, Why cant I install the ipogo On Apple iPhone SE (2022) | Dr.fone
- Secure Your iPhone's Information with Our Data Restoration Service - Shop Now
- Streamlined Linux Installation of Bavarder ChatGPT
- The Ultimate Guide to Get the Rare Candy on Pokemon Go Fire Red On Apple iPhone 6s Plus | Dr.fone
- Title: Why is iPogo not working On Apple iPhone XR? Fixed | Dr.fone
- Author: Iris
- Created at : 2025-02-16 03:34:13
- Updated at : 2025-02-20 02:59:17
- Link: https://ios-pokemon-go.techidaily.com/why-is-ipogo-not-working-on-apple-iphone-xr-fixed-drfone-by-drfone-virtual-ios/
- License: This work is licensed under CC BY-NC-SA 4.0.